Samples & Design: Same/Different Test - Single
Overview
The number of samples play an important role in your Same/Different test setup. The sample blinding codes will not be displayed to panelists on the buttons. However, it is important to specify blinding codes in case you wish to display them using the Wildcards .
Please go into the Samples & design tab of your Same/Different test and follow the steps of this workflow.
Add Sample Sets, Samples, and Design
-
In the Sample sets field, type the number of sample sets required in the test.
-
The Samples field defaults to 2. Although this can be modified, in this workflow we will focus on a single Same/Different tests which requires two samples.
-
In the Design field, the default Same/Different design is selected and we will not change it.
 The Edit design screen has the optional Shuffle sample set order feature. Choose whether you wish to shuffle the sample sets within the base design (recommended option if you wish to use the shuffling feature) or across entire design. Shuffling sample sets is useful when you are using the same panelists for testing, e.g. employees, to eliminate a possibility that they might learn the sample order after a period of time.
The Edit design screen has the optional Shuffle sample set order feature. Choose whether you wish to shuffle the sample sets within the base design (recommended option if you wish to use the shuffling feature) or across entire design. Shuffling sample sets is useful when you are using the same panelists for testing, e.g. employees, to eliminate a possibility that they might learn the sample order after a period of time.
- If you were editing the design, click Save . Two samples with default information will be listed.
If you selected one of the shuffling options, you will have the Shuffle and save button instead. To verify what the shuffled order is like, click View design , or go to the Logistics tab and run the Serve reports .
Edit Sample Information
Click Edit samples to update the sample information to suit your testing needs (these are optional steps).
-
Type new Blinding codes . Same/Different tests require that each sample has two blinding codes because one sample is shown twice in some sample sets (panelists are asked to identify whether the samples are the same or different).
-
Type the Sample name for each sample. This information will be visible in the analysis reports, and if desired it can be made visible to panelists by using Wildcards .
-
Use the Column picker to display additional fields to fill them out, if desired.
- Click Save .

Sample numbers can be rearranged in a test that is not running, by clicking on the crosshair icon and dragging the row of information into another row.
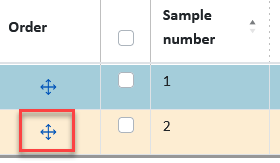
Related Articles
Same/Different Test
Overview In Same/Different test, panelists will receive 2 samples to indicate if the samples are the same or different. Single and back to back Same/Different tests are available through the Samples & design tab. Question Compatibility The ...Triangle Test
Overview Triangle test is a discrimination test type. Determine if there is a difference between products by asking panelists to select the different sample out of three samples, of which two are the same. This method is commonly used with employee ...Samples & Design: Triangle Test - Single
Overview The number of samples and their blinding codes play an important role in your Triangle test setup. You may create a single Triangle or a double (back to back) Triangle . In both Triangle types, there can be only one Triangle question in the ...Samples & Design: Tetrad Test - Single
Overview The number of samples and their blinding codes play an important role in your Tetrad test setup. The template test distributed with our software is set up as a single Tetrad test type. The double (back to back) Tetrad test type is available ...Standard Test: Accelerated Shelf-life Testing
Overview The focus of this workflow is accelerated shelf-life testing using the difference style (Difference From Control) with Category intensity scale. The objective is to see whether the panel can identify a difference in a test sample from a ...