Samples & Design: Activate/Deactivate Samples
Overview
There might be situations where you expected X number of samples to be evaluated, but one sample did not arrive to your facility on time. You might wonder what to do now!?! There isn't enough time to update the samples and design in the test!
There are a couple scenarios you might have when it comes to data analysis:
- You know that the late sample will arrive eventually, you want to get it evaluated, and you want to run analysis across all samples.
- You know that the sample is not coming and you don't want its missing data to affect the analysis.
No worries, we have features that will help you do exactly what you need in both scenarios. For both of the scenarios you will be able to deactivate the sample that has not arrived, even when the test is running, which will enable panelists to evaluate the samples that are there, still according to the order in the design, just with the deactivated sample not coming up on panelists' screens.
Then depending on the scenario you are facing, additional actions can be taken to ensure analysis will work smoothly for you.
Deactivate a Sample
So you are about to run your test or you already started it just to find out that one (or more) sample has not arrived. All you have to do to continue with the data collection is deactivate in your test the sample that did not come. That's it! Here is how:
- In the Samples & design tab, even in a running test, select Options > Activate/deactivate.
- Select the sample or samples that you wish to deactivate and click Deactivate. Confirm your action. The change will save automatically. Here is an example list of samples where the sample 3 has been deactivated.
The panelists will be able to evaluate all the other samples according to the design applied in the test and wherever the sample 3 should have been presented, it would be ignored and the next sample in their order will be displayed instead. - Continue with your testing.

If your test has two samples in total and a Preference question in the questionnaire, please note that the panelists will see only one sample on their preference screen. They will have to select that sample in order to proceed, which means that the data for the Preference question will not be very useful to you and should be ignored.
What To Do If The Sample Arrives During The Testing?
Suppose
the late sample arrived in the middle of your testing. You could
reactivate it in your running test, but before you go there, you need to
consider the following:
- If
you reactivate the sample, those panelists that are yet to see the
sample according to their design will be able to evaluate it, while
those panelists that have already passed/skipped the sample in their
order of samples will not be able to go back to evaluate it. That means,
with this approach you would have missing results and would have to
create a new test for the panelists who are missing results for the late
samples. This would require a bit of work.
- Another, recommended
approach would be to clone the original test while it is running.
Allow panelists to complete the original test with the deactivated
sample. While they are doing that, in the clone, keep all the questions
and panelists unchanged and only update the Samples & design tab so that there is only one sample in it (the late sample) and make sure it is active. Run the clone with one sample to the panelists when ready to do that.
When done collecting the data into both tests, you can either use the Advanced Search & Analysis Across Tests feature to run analysis across all samples (1-way ANOVA), or import results from both tests into a single test for more flexibility in the analysis.
Please note that running analysis across tests is a faster solution, while importing results into a single test in this particular scenario would require manual updates to the importing file, which leaves room for user error. Our current workflow for importing results does not cover this specific scenario, so please reach out to Compusense Support for assistance if you are required to import results into a single test.
What To Do If The Sample Arrives After The Test Is Done?
Suppose that the late sample arrived quite late; after all other samples have already been evaluated. In this scenario, all panelists are done with their sample sets, so the best option is to create a clone of the test, keep all the questions
and panelists unchanged and only update the Samples & design tab
so that there is only one sample in it (the late sample) and make sure
it is active. Run the clone with one sample to the panelists when ready
to do that.
When done collecting the data into both tests, you can either use the Advanced Search & Analysis Across Tests feature to run analysis across all samples (recommended), or import
results from both tests into a single test for more flexibility in the
analysis.
Please note that running analysis across tests is a faster solution but provides 1-way ANOVA only, while importing results into a single test provides further ANOVA options but in this particular scenario would require manual updates to the importing file, which leaves room for user error. Our current workflow for importing results does not cover this specific scenario, so please reach out to Compusense Support for assistance if you are required to import results into a single test.
Please note that running analysis across tests is a faster solution but provides 1-way ANOVA only, while importing results into a single test provides further ANOVA options but in this particular scenario would require manual updates to the importing file, which leaves room for user error. Our current workflow for importing results does not cover this specific scenario, so please reach out to Compusense Support for assistance if you are required to import results into a single test.
What To Do If The Late Sample Is Not Expected To Be Evaluated?
Suppose the sample that did not arrive at the original testing time is not scheduled to arrive at all, or should not be evaluated even if it arrives late. In this scenario, your original test is all you need.

When running analysis, be sure to use the Filters > Samples to filter out the missing sample so that your analysis is not affected.
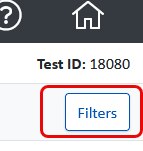
I Accidentally Deactivated A Sample
It can happen, you didn't mean to, but you deactivated a sample. Ideally you noticed this before you started collecting the data, especially for that sample. In that case, all you have to do is activate it like this:
- In the Samples & design tab, even in a running test, select Options > Activate/deactivate.
- Select the sample or samples that you wish to activate and click Activate.
Confirm your action. The change will save automatically.
- Continue with your testing.
If, however, you deactivated a sample and discovered this problem partway through the data collection, continue on without that sample and follow the steps for one of the scenarios below:
Related Articles
Samples & Design
Overview Samples and design are core components of all test types in Compusense. Throughout a test, each panelist will evaluate a Sample set . In a product test, the number of Sample sets is equal to the maximum number of evaluations and orders in a ...Samples & Design: Dynamic Design
Overview While the pre-set designs are ideal in most testing scenarios, sometimes you might encounter a situation where you do not have a set number of samples for every panelist. Here are a couple of example scenarios: Scenario 1: You might have a ...Samples & Design: Edit Samples
Overview This workflow will help you navigate through the sample editing process. If you are planning on importing samples, before you follow the steps to edit them, export the existing list of samples by selecting Options > Export (.csv) or Options ...Samples & Design: Create a Design
Overview Compusense has a wide variety of pre-set experimental plans (designs) that can be added to a test to present samples in a specific order. These same designs can be used for presenting sections in a specific order. However, sometimes a need ...Tests: Samples & Design Tab
Overview Every test type has a Samples & design tab with settings that you can customize to meet your testing needs. Please watch the video below for more details. If you have any questions about any of the content in this video or software in ...