Logistics: Save and Load Translated Test Components
Overview
Translations
can be saved as template attributes, or questions, or sections, and can be reused in future tests. On this page you will find the details on how to save translations from different languages as test components, and reuse them later. It is very important to perform the steps in the right order for the templates to apply properly when loaded into a test. The main steps are:
-
Save a translated attribute, question, or section.
-
Create a new test
and
add the languages to it that the saved templates had.
- Load the saved template attribute, question, or section.

If the step #2 above is missed, the translation template will load into your test without any translations because it will not have a link to any language other than the default language. In this case you will have to repeat the 3-step process in the right order.
Intentional repeat: If the step #2 above is missed, the translation template will load into your test without any translations because it will not have a link to any language other than the default language. In this case you will have to repeat the 3-step process in the right order.
Before You Begin
The prerequisite for saving a translated test component is to have the component translated.
Follow these general steps:
-
Go to
Logistics
.
-
Click
Test Translations
.
-
Click
Include/exclude languages
and select the language(s) that you need for your testing. If you do not see in the list a language that you require, please
contact our Support Team
for assistance.
-
Select the language that you wish to translate and select the types of elements to translate.
If multiple languages were selected in the previous step, you will have to repeat the translating steps 4. and 5. for each of them.
-
Perform the translation process directly in the software in the bottom half of the screen, or use the
Import
and
Export
options to assist you with the translations.
Detailed workflow is also available.
Save Translated Test Component
In a test that already has translations applied, follow these steps:
-
If saving an attribute or a question, go to the
Build
tab:
-
Attribute saving:
-
When the page is collapsed, click the three yellow dots and select
Save as template
.
-
When the page is expanded, click in the attribute's empty space and select
Save as template
.
-
Question saving:
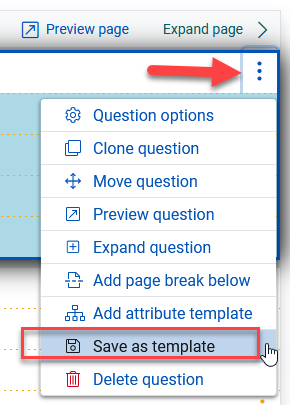
If saving a section, go to the Overview tab.
If your test already has sections enabled, click the three blue dots for the section you wish to save (in the More column) and select Save as template .
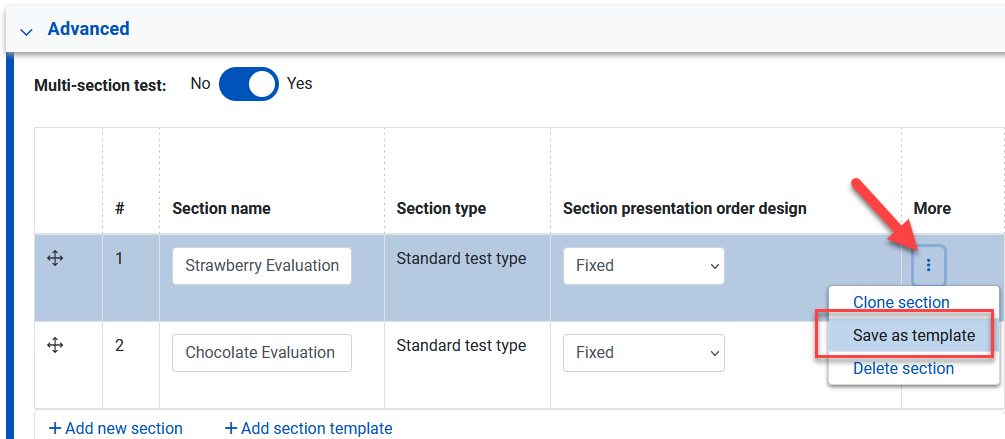
If your test is not a multi-section test, in order to save the translated section, you will need to go to the Advanced portion of the test Overview tab, and:
Toggle the Multi-section test option to Yes .
Click the three blue dots in the More column and select Save as template .
Specify the template name and save it for yourself or entire group, or multiple groups, depending on your permission level. Indicating in the name the language(s) applied to the template can be useful. Toggle the Multi-section test option back to No. Since you have only one section, there is no need to keep the multi-section feature turned on.
Add the Right Language(s) to a New Test
In order to be able to properly use saved translated template test components, the new test first has to have at least one of the same language(s) added to it that the template has. The matching language(s) added to the new test will load the corresponding translations. If one of the languages that exist in the template is not added to the test, the translated component will not display that language. For example, if your saved attribute had German, Italian, and Spanish, but your new test does not require German, simply add only Italian and Spanish in the tests. You will not need to create a whole new template, it will work well for the new language needs. When you perform the template loading steps further down, although German is a part of your attribute template, it will not be displayed to panelists because your new test does not have it as a language selection.
Please follow these steps:
-
Go to
Logistics
.
-
Click
Test Translations
.
-
Click
Include/exclude languages
and select the language(s) that you need for your testing. If you
do not see in the list a language that you require, please
contact our Support Team
for assistance.
Load Translated Test Component
- If loading an attribute, go to the Build tab:
- When the page is collapsed, click the three blue dots at the question level and select Add attribute template
.
- When the page is expanded, click in the question's empty space and select Add attribute template
.
- If loading a question, go to the Build tab:
- In the bottom left-hand corner, click Question template.
- Search for and select the translated question template.
- Click Add selected template and move the question to the position you need it to be in the questionnaire.
You may drag and drop it or use the Move question feature. - If loading a section, go to the Overview tab:
- If your test already has sections enabled:
- Click Add section template.
- Search for and select the translated question template.
- Click Add selected template.
- If your test is not expected to be a multi-section test, in order to load the translated section, you will need to go to the
Advanced
portion of the test
Overview
tab, and:
- Toggle the Multi-section test option to Yes.
- Click Add section template.
- Search for and select the translated question template.
- Click Add selected template.
- Delete the default section that is no longer needed.
- Toggle the Multi-section test option back to No.
- Update and preview your test to make sure that everything is working as expected.
Related Articles
Logistics: Test Translations
Overview Compusense offers three levels/types of translations: Analyst software translations. Button and label translations on the panelist website. The workflow will be available soon. Ballot translations for the panelists. In this workflow we will ...Logistics
Overview The Logistics tab is a part of every test type. The options on this tab will enable you to further customize your test. Available Options Sample set options An overview of how many sample sets and panelists are in the test. You can adjust ...Tetrad Test
Overview Tetrad test is a discrimination test type that helps you determine if there is a difference between two products by asking panelists to group the four samples into 2 groups of 2. This highly recommended method is useful for a wide range of ...Torgerson's Test
Overview The pre-set Torgerson's test type template comes distributed with the software for you to use in a click of a button! A Torgerson's test is a discrimination test type that presents three samples, all of which are different from each other. ...Survey Test
Overview The pre-set Survey test type template comes distributed with the software for you to use in a click of a button! Use this test type to create a survey or screener that has no samples or design. Consider this test when looking to gather ...