Build: Connections
Overview
Connections allow you to send panelists to specific target point in the questionnaire (e.g. another question, the end of the questions for a sample, or even the end of the test) depending on their answers in a specific question.
There are three types of Connections available:
- Jump - Based on their answers in a question, panelists will advance directly to a target point in the questionnaire. This can be another question, text screen, the next sample, the end of section, or even the end of the test.
- Skip - Based on panelist response(s) in a question, the software will allow panelists to skip specific questions during their journey through the questionnaire.
- Entrance Criteria - The question or attribute with the Entrance Criteria specified in it will be displayed to panelists only if their answer in a specific previous Choose question or a Category attribute met the criteria.

Please ensure that you create the test questionnaire and add all questions first before setting up the connections.

Any questions that have been set up with a connection will have the connection icon  located above the question/attribute number in the Build area.
located above the question/attribute number in the Build area.
Add a Jump Connection
- From the Build area of your questionnaire, click the Connections button
> Jump
.
- In the If drop down, select the question or attribute from which you want to connect.
- In the Response is drop down, select the parameter that will apply to the panelist response. If applicable, select the response choices that the operator will apply to in the Please Select drop down.
- In the Then jump to drop down, select where you would like the panelist to go next.
- Click Save.

All Jump connections created in the test will be identified in purple in the Connections page.
Add a Skip Connection
- From the Build area of your questionnaire, click the Connections button
> Skip
.
- In the If drop down, select the question from which you want to connect.
- In the Response is drop down, select the parameter that will apply to the panelist response. If applicable, select the response choices that the operator will apply to in the Please Select drop down.
- In the Then skip drop down, select the questionnaire components you would like the panelist to skip.
- Click Save.

All Skip connections created in the test will be identified in dark green in the Connections page.
Add an Entrance Criteria Connection
- From the Build area of your questionnaire, click the Connections button
> Entrance Criteria
.
- In the Show drop down, select the question you would like the panelist to see if the criteria is met.
- In the Only if drop down, select the question you would like to set the criteria for.
- In the Response is drop down, select the parameter that will apply to the panelist response. Select the response choices that the operator will apply to in the Please Select drop down.
- Click Save.
 All Entrance Criteria connections created in the test will be identified in blue in the Connections page.
All Entrance Criteria connections created in the test will be identified in blue in the Connections page.
When done adding Connections in the test, click OK to save the changes. You can always view or edit them later.
View and Export Connections
You can view all the connections made in the test by clicking Connections from the Build area.
- In the left pane, you will see a list all the existing connections.
- In the right pane, a list of all the questions in the questionnaire. Questions and attributes containing connections will have a connection icon
in front of their name.

Click a connection in the left pane of the Connections window. This will highlight the questions and attributes in the right pane that are affected by the Connection. They will be highlighted in a colour that corresponds to the connection type.
Click a question or attribute containing the connection icon  in the right pane to highlight in the left pane the types of connections the question or attribute are set up with.
in the right pane to highlight in the left pane the types of connections the question or attribute are set up with.
To export the connections in a .csv file, click Export connections report 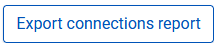 .
.
Edit Connections
- In the Build area, click Connections.
- Locate the connection you wish to edit and click Edit .
- Make the necessary changes and click Save > OK.

Click Check Build  from the Build area to quickly see if there are any issues found with the questions or connections created.
from the Build area to quickly see if there are any issues found with the questions or connections created.
Delete Connections
- In the Build area, click Connections.
- Locate the connection you wish to delete and click Edit .
- Click Delete > OK.
Related Articles
Build
Overview On the Build tab, you will be able to add questions into the test that panelist will answer during the test presentation. Welcome and Thank You Screen Tests will have a Welcome screen to start as Page 1 and a Thank You screen when the test ...Build: Pause
Overview The Pause text screen is useful for providing longer breaks (15+ minutes, or hours, or even days long) between samples, or within a sample, or in the middle of a non-sample survey. It can particularly be useful for at home testing because it ...Tests: Build Tab
Overview Every test type has a Build tab where you can create the questionnaire for your study. There are many settings in this tab that you can customize to meet your testing needs. Please watch the video below for more details. If you have any ...Build: Training & Feedback
Overview For all your panelist training needs, you can use Compusense Training & feedback module. You can choose whether you want to provide immediate feedback or show results at the end. These two options are found in the Build tab of your Standard ...Build: Immediate Feedback
Overview Compusense® FCM® (Feedback Calibration Method) is a proven computerized training method developed by Compusense Inc. to train descriptive sensory panelists with immediate feedback to their responses. Panelists, panel leaders, and businesses ...